PDF Stamper 電子印鑑作成
PDF Stamper 電子印鑑作成 PDF押印
PDF Stamperは電子印鑑や画像・文字列などのスタンプ(カスタムスタンプ)作成や、それらのスタンプをPDF文書に追加するライブラリ(API)です。
このライブラリにはサンプルアプリケーション「電子印鑑作成」が含まれています。「電子印鑑作成」は試用ライセンスで無償利用できます(商業利用はできません)。有償ライセンスには「電子印鑑作成」のソースコードが含まれています。
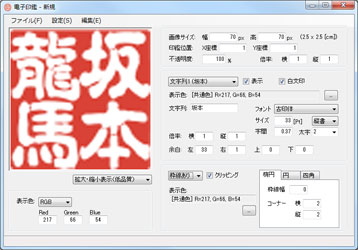
PDFに作成した電子印鑑を貼りつけるには、
メインメニューから「PDF」->「既存PDFに押印」としてからPDFファイルを選択すると、以下のダイアログが表示されます。
電子印鑑の作成手順はこちら
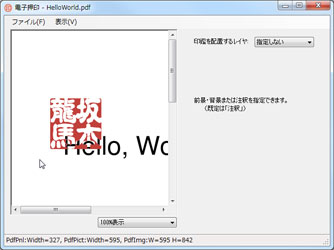
カーソルを表示されたPDF部分に移動させると左図のように作成した電子印鑑が表示されます。
電子印鑑が表示された状態でクリックすると、電子印鑑の位置が固定され、再度キリックすると電子印鑑はカーソルに追従します。
「PDF Stamper」は電子印鑑を(SVG形式を含む画像形式やPDF形式で)独自に作成できます。
SVG形式やPDF形式は電子印鑑をパスで描画しますので拡大した際にジャギー(階段状のギザギザ)が生じません。SVG形式画像はWordやExeclで文書に貼りつけられます。
VI. 電子印鑑 押印(貼りつけ)位置
既存PDFへの押印位置を指定します。
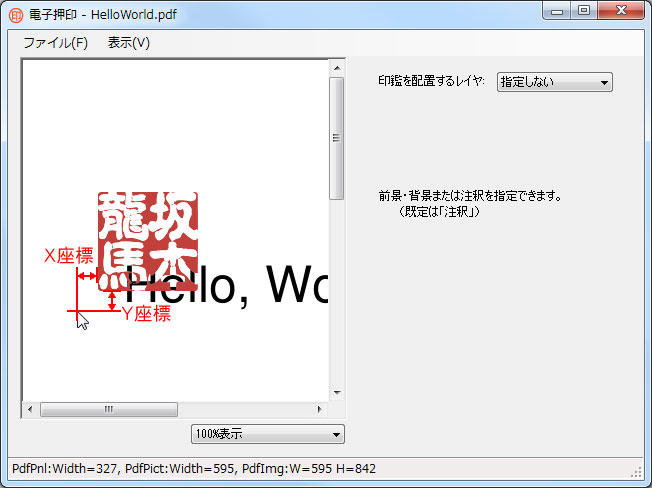
カーソルを表示されたPDF上に移動すると作成された電子印鑑が表示されます。
ただし、電子印鑑は一般にカーソルから離れて表示されます。
この離れ具合は、作成する際に指定した「電子印鑑位置」に依存します。
複数ページで構成されたPDF文書の場合は、ダイアログに表示するページを指定します。
VII. 電子印鑑 押印済を保存
押印済のPDF文書や、電子印鑑の押印設定ファイル(XML形式)を保存します。
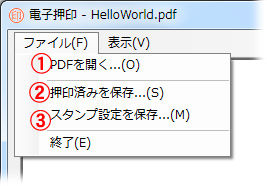
(1)「PDFを開く...(O)」
現在表示しているPDF文書を閉じて、新たなPDF文書を開きます。
(2)「押印済みを保存...(S)」
現在表示されている押印済みのPDFに名前を付けて保存します。
(3)「スタンプ設定を保存...(S)」
「PDF Stamper」(ライブラリ)でのスタンピング(押印)に利用できるXML形式の電子印鑑設定ファイルを保存します。
なお、「押印済みを保存...」および「スタンプ設定を保存...」は、電子印鑑が固定されているときだけ利用できます。
VIII. PDF文書の各ページを表示
PDF文書に複数のページがある場合に、他のページを表示しそのページに電子印鑑を貼りつけます。
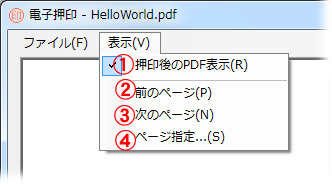
(1)「押印後のPDF表示(R)」
電子印鑑が貼りつけられたPDFを保存した後に、そのPDFを表示
(2)「前のページ(P)」
現在表示されている直前のページを表示
(3)「次のページ(N)」
現在表示されている直後のページを表示
(4)「ページ指定...(S)」
表示ページを指定するダイアログを開く
IX. 電子印鑑を最前面または最背面に貼りつける
PDF文書に電子印鑑を通常のコンテンツとして(注釈ではなく)最前面または最背面に貼りつけます。
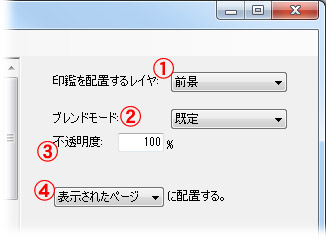
(1)電子印鑑を貼りつけるレイヤ
ページコンテンツの最前面に貼りつけるには「印鑑を配置するレイヤ」を「前面」に指定します。(電子印鑑でコンテンツが隠れる場合があります。)
コンテンツの最背面に貼りつける場合は「背面」を指定します。(コンテンツによって電子印鑑が隠れる場合があります。)
(2)ブレンドモード
電子印鑑とPDFのコンテンツ(表示内容)をどのように合成するかを指定します。
電子印鑑またはコンテンツが覆い隠された場合は、このブレンドモードを変更することで双方を見えるようにできます。
ただし、この効果は電子印鑑貼りつけ画面では確認できません。電子印鑑が貼りつけられたPDFを表示して確認します。
ブレンドモードの詳細は「PDF Reference 1.7」§7.2.4BlendModeを参照してください。
(3)不透明度
電子印鑑を透過するようにします。
全て透過の0%を指定すると電子印鑑は全く見えなくなります。
(4)押印するページ
押印するページは表示されたページだけでなく複数のページに同じ電子印鑑を貼りつけできます。
X. 電子印鑑を貼りつけるページ
電子印鑑を貼りつけるPDF文書のページを指定します。
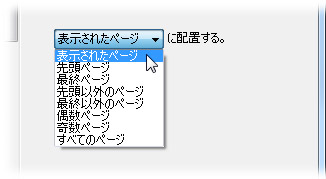
表示されたページだけでなく、複数のページに同じ電子印鑑を貼りつけることができます。
著作権表示(Copyright)をPDFの全ページに表示される場合などに利用できます。
XI. 電子印鑑を注釈(Annotation)として貼りつけ
電子印鑑を注釈(Annotation)としてPDF文書に貼りつけます。
注釈として貼りつける場合は、押印日や作成者などの情報を含めて押印できます。
一般的なPDF表示アプリケーションではここで追加した情報をプロパティなどとして確認できます。
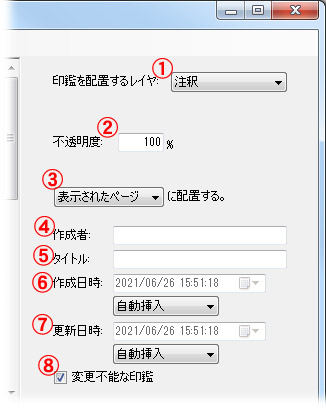
(1)電子印鑑を貼りつけるレイヤ
「注釈」指定すると、注釈に設定できる項目が表示されます。
(2)不透明度
は、電子印鑑を透過するようにします。全て透過の0%を指定すると電子印鑑は全く見えなくなります。
(3)押印するページ
表示されたページだけでなく複数のページに同じ電子印鑑を貼りつけできます。
(4)作成者
任意の文字列を指定できます。
(5)タイトル
任意の文字列を指定できます。
(6)作成日時
電子印鑑を押印した日時を指定します。
(7)更新日時
電子印鑑を押印した日時を更新日時として別に指定できます。
(8)変更不能な電子印鑑
チェックすると、追加(押印)した電子印鑑の位置や大きさを変更できなくなります。
(PDFを表示するアプリケーションによっては、この効力が及ばない場合があります。)
<< 電子印鑑作成手順 >>
<< 電子印鑑作成 メインメニュー >>
<< 「PDF Stamper」ライブラリ >>
ライブラリ利用分野
- 電子文書へのオンライン承認
PDF文書にオンラインで承認の印鑑を押印するようなアプリケーションに利用できます。 通常使用している印鑑の印影を画像として作成(スキャン)し、それを承認印として追加することができます。 印影画像を追加する際は朱肉部分以外を透明にする必要がありますが、注釈として追加する場合はPDF文書との合成ができますので透明部分を作成する必要がありません。(電子印鑑を押印するサンプルコード)
- 著作権(Copyright)表示の追加
「PDF Stamper」は、指定された文字列をPDF文書の各ページに追加することができます。著作物であることの記述やその利用者を明示する文書を既に存在するPDFファイルに後から追加できます。
- 電子印鑑 カスタムスタンプ素材
PDF形式で電子印鑑(カスタムスタンプ)素材を作成できます。PDFファイルは新規に作成できます。
画像形式で電子印鑑を作成した場合はワードプロセッサ ソフトウェアなどで文書に印鑑として貼り付けができます。
ライブラリの種類(ライセンス)
PDF Stamperライブラリには、以下のライセンスがあります。
- アプリケーションを開発するためのライセンス(SDKライセンス)
クライアントPCまたはサーバーで開発するためのライセンスです。
- 開発したアプリケーションと共にAPIをクライアント用に配布するためのライセンス(クライアント・APIライセンス)
開発したAPIと共に画像に変換するAPIを配布するためのライセンスです。開発のライセンスを含みません。
- 画像に変換する機能をサービスとして提供するライセンス(サーバー・ライセンス)
PDF Stamperの機能をサービスとして提供するためのライセンスです。開発のライセンスを含みません。
ライブラリ機能
- 画像や文字列をページコンテンツや注釈(Stamp)に追加
注釈に追加した場合はプロパティを設定できます。
- Stampに枠を追加
それぞれの画像や文字列に枠を追加できます。
Stampの境界に沿って枠を描画できますので、電子印鑑として追加できます。 - Stampに枠を丸み加工枠の四隅を丸みを持つように指定できますので、印影のようなStampを作成できます。
- Stampに枠の外側をクリップ
Stampの内容が枠をはみ出した場合に、枠外に描画しないように指定できます。
- PDFファイル生成
PDFファイルを生成できますので、電子印鑑素材作成などの場合に入力のPDFファイルが不要です。
生成されたPDFファイルはカスタムスタンプとして利用できます。 - 複数スタンプ
複数のスタンプを設定でき、その中から必要なスタンプだけをPDFに追加できます。
- 柔軟なページ指定
スタンプを追加するページを柔軟に指定できます。
例)先頭のページのみ、最終ページ以外など
ライブラリ仕様
- Stampを追加できるPDFPDF1.4~PDF1.7
- Stampが追加されたPDFPDF1.4~PDF1.7
- 追加できる画像データPNG、JPEG、TIFF、BMP形式
OS
- Windows 8, 8.1, 10 - 32ビットおよび64ビット版
- Windows Server 2012, 2012R2, 2016, 2019 - 32ビットおよび64ビット版
開発環境
- Microsoft Visual C++
- Microsoft Visual C#
- Microsoft Visual Basic(VB.NET)
ライブラリ無償評価版
利用許諾契約書をご確認のうえ以下からダウンロードしてください。ダウンロードしますと、利用許諾契約書に同意したものとみなします。
評価利用には、ライセンスキーが必要ですので一緒にダウンロードしてください。
印鑑作成アプリケーション
利用許諾契約書をご確認のうえ以下からダウンロードしてください。ダウンロードしますと、利用許諾契約書に同意したものとみなします。
ご利用には、ライセンスキーが必要ですので一緒にダウンロードしてください。





